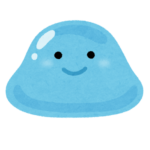✨ログイン機能を作る!
まずは簡単なログインを作ります。
今回は
- メールアドレス+パスワードでログイン
- Firebase Authentication を使う というやり方でいきます!
🔨やること
【1】Firebase Authenticationを有効にする
- Firebaseコンソールを開く
- 左側メニューの「Build」→「Authentication」をクリック
- 「はじめる」を押す
- 「サインイン方法」タブを開く
- 「メール/パスワード」をクリックして
✅ 「有効にする」にチェック → 保存!
これで、メールとパスワードでログインできる準備完了です!
【2】ログイン用のHTMLを作る
次に、VSCodeで新しいファイルを作ります。
<!DOCTYPE html>
<html lang="ja">
<head>
<meta charset="UTF-8">
<title>ログイン画面</title>
<script src="https://www.gstatic.com/firebasejs/10.11.0/firebase-app-compat.js"></script>
<script src="https://www.gstatic.com/firebasejs/10.11.0/firebase-auth-compat.js"></script>
</head>
<body>
<h1>出退勤管理アプリ - ログイン</h1>
<input type="email" id="email" placeholder="メールアドレス">
<input type="password" id="password" placeholder="パスワード">
<button onclick="login()">ログイン</button>
<p id="message"></p>
<script>
// Firebase 設定
const firebaseConfig = {
apiKey: "あなたのAPIキー",
authDomain: "あなたのauthDomain",
projectId: "あなたのprojectId",
storageBucket: "あなたのstorageBucket",
messagingSenderId: "あなたのmessagingSenderId",
appId: "あなたのappId"
};
// Firebase初期化
firebase.initializeApp(firebaseConfig);
const auth = firebase.auth();
// ログイン関数
function login() {
const email = document.getElementById('email').value;
const password = document.getElementById('password').value;
auth.signInWithEmailAndPassword(email, password)
.then(() => {
document.getElementById('message').innerText = "ログイン成功!";
// ログイン後にindex.htmlに移動する
window.location.href = "index.html";
})
.catch((error) => {
document.getElementById('message').innerText = "ログイン失敗:" + error.message;
});
}
</script>
</body>
</html>📌 コードの内容
- メールとパスワードを入力して「ログイン」ボタンを押すと
- 正しければ
index.html(出退勤ボタン画面)へ飛びます。 - 間違えたら「ログイン失敗」とエラー表示。
💬 ここまでやると…
ログイン画面 ➡️ 出退勤画面
という流れができるようになります!!