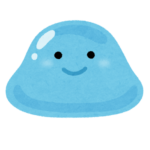カウンターアプリにfirebase利用したシンプルなログイン機能を追加。
Contents
AppDelegate
import SwiftUI
import FirebaseCore
class AppDelegate: NSObject, UIApplicationDelegate {
func application(_ application: UIApplication,
didFinishLaunchingWithOptions launchOptions: [UIApplication.LaunchOptionsKey : Any]? = nil) -> Bool {
FirebaseApp.configure()
return true
}
}
@main
struct YourApp: App {
// register app delegate for Firebase setup
@UIApplicationDelegateAdaptor(AppDelegate.self) var delegate
var body: some Scene {
WindowGroup {
NavigationView {
ContentView()
}
}
}
}
解説
このSwiftUIのコードは、Firebaseを使用するiOSアプリを設定するためのものです。各部分を詳しく解説していきます。
1. import 文
import SwiftUI
import FirebaseCoreSwiftUI: SwiftUIのフレームワークをインポートし、UIを作成するために使用します。FirebaseCore: Firebaseのコア機能を提供するモジュールをインポートします。
2. AppDelegate クラス
class AppDelegate: NSObject, UIApplicationDelegate {
func application(_ application: UIApplication,
didFinishLaunchingWithOptions launchOptions: [UIApplication.LaunchOptionsKey : Any]? = nil) -> Bool {
FirebaseApp.configure()
return true
}
}AppDelegateは、NSObjectを継承し、UIApplicationDelegateプロトコルに準拠しています。application(_:didFinishLaunchingWithOptions:)メソッドは、アプリが起動したときに最初に呼ばれる処理を定義します。FirebaseApp.configure(): Firebaseの初期設定を行います。return true: 正常に起動したことを示します。
3. YourApp 構造体
@main
struct YourApp: App {
// register app delegate for Firebase setup
@UIApplicationDelegateAdaptor(AppDelegate.self) var delegate
var body: some Scene {
WindowGroup {
NavigationView {
ContentView()
}
}
}
}@mainを付けることで、アプリのエントリーポイントとして認識されます。@UIApplicationDelegateAdaptor(AppDelegate.self) var delegate:AppDelegateをアプリのUIApplicationDelegateとして登録し、Firebaseの初期設定が実行されるようにします。body: some Scene:WindowGroupを使って、アプリのメインウィンドウを定義します。NavigationView内にContentView()を配置し、画面遷移を可能にします。
このコードの役割
AppDelegateで Firebase をセットアップ。YourAppのUIApplicationDelegateAdaptorを使ってAppDelegateを登録。ContentView()をNavigationView内で表示し、ナビゲーション機能を提供。
Firebaseを導入し、SwiftUIでナビゲーション付きのアプリを構築する基本的な構成になっています。
ContentView
import SwiftUI
import FirebaseAuth
struct ContentView: View {
@State private var count = 0 // 状態変数
@State private var isLoggedIn = false
@State private var email = ""
@State private var password = ""
var body: some View {
VStack(spacing: 20) {
if isLoggedIn {
Text("カウンター: \(count)")
.font(.largeTitle)
.padding()
HStack {
Button(action: { count -= 1 }) {
Text("−")
.font(.largeTitle)
.frame(width: 80, height: 80)
.background(Color.red.opacity(0.7))
.foregroundColor(.white)
.clipShape(Circle())
}
Button(action: { count += 1 }) {
Text("+")
.font(.largeTitle)
.frame(width: 80, height: 80)
.background(Color.blue.opacity(0.7))
.foregroundColor(.white)
.clipShape(Circle())
}
}
Button("ログアウト") {
logout()
}
.padding()
} else {
VStack {
TextField("Email", text: $email)
.textFieldStyle(RoundedBorderTextFieldStyle())
.padding()
SecureField("Password", text: $password)
.textFieldStyle(RoundedBorderTextFieldStyle())
.padding()
Button("ログイン") {
login()
}
.padding()
}
}
}
}
func login() {
Auth.auth().signIn(withEmail: email, password: password) { result, error in
if error == nil {
isLoggedIn = true
}
}
}
func logout() {
do {
try Auth.auth().signOut()
isLoggedIn = false
} catch {
print("ログアウトに失敗しました: \(error.localizedDescription)")
}
}
}
struct ContentView_Previews: PreviewProvider {
static var previews: some View {
ContentView()
}
}
解説
このSwiftUIのコードは、Firebase Authenticationを使ってログイン認証を行い、認証後にカウンターアプリを操作できるシンプルなアプリです。
コードの概要
- ログイン画面
TextFieldとSecureFieldを使ってメールアドレスとパスワードを入力- 「ログイン」ボタンを押すと、Firebase Authenticationを使って認証を実行
- カウンター画面(ログイン後)
- 現在のカウントを表示 (
Text("カウンター: \(count)")) - 「−」ボタンでカウント減少、「+」ボタンでカウント増加**
- 「ログアウト」ボタンでログアウトし、ログイン画面に戻る
コードの詳細解説
1. @State変数
@State private var count = 0
@State private var isLoggedIn = false
@State private var email = ""
@State private var password = ""count:カウント値を保持(カウンターの数字)isLoggedIn:ログイン状態を管理(trueならカウンター画面、falseならログイン画面を表示)email/password:ユーザーが入力するメールアドレスとパスワードを保持
2. bodyの処理
ログイン状態 (isLoggedIn == true) の場合
if isLoggedIn {
Text("カウンター: \(count)")
.font(.largeTitle)
.padding()
HStack {
Button(action: { count -= 1 }) {
Text("−")
.font(.largeTitle)
.frame(width: 80, height: 80)
.background(Color.red.opacity(0.7))
.foregroundColor(.white)
.clipShape(Circle())
}
Button(action: { count += 1 }) {
Text("+")
.font(.largeTitle)
.frame(width: 80, height: 80)
.background(Color.blue.opacity(0.7))
.foregroundColor(.white)
.clipShape(Circle())
}
}
Button("ログアウト") {
logout()
}
.padding()
}✅ カウンター機能
Text("カウンター: \(count)")でカウンターの値を表示- 「+」ボタンで
countを増やす - 「−」ボタンで
countを減らす clipShape(Circle())でボタンを円形にする
✅ ログアウト機能
- 「ログアウト」ボタンを押すと
logout()関数が実行される
ログイン状態 (isLoggedIn == false) の場合
else {
VStack {
TextField("Email", text: $email)
.textFieldStyle(RoundedBorderTextFieldStyle())
.padding()
SecureField("Password", text: $password)
.textFieldStyle(RoundedBorderTextFieldStyle())
.padding()
Button("ログイン") {
login()
}
.padding()
}
}✅ ログイン画面
TextFieldでメールアドレスSecureFieldでパスワード- 「ログイン」ボタンで
login()を実行
3. Firebaseログイン処理
ログイン関数 (login())
func login() {
Auth.auth().signIn(withEmail: email, password: password) { result, error in
if error == nil {
isLoggedIn = true
}
}
}✅ 処理内容
- Firebase Authentication の
signIn(withEmail:password:)を使ってログイン - エラーがなければ
isLoggedIn = trueにし、カウンター画面に遷移
ログアウト関数 (logout())
func logout() {
do {
try Auth.auth().signOut()
isLoggedIn = false
} catch {
print("ログアウトに失敗しました: \(error.localizedDescription)")
}
}✅ 処理内容
Auth.auth().signOut()を呼び出してログアウト- 成功すれば
isLoggedIn = falseにしてログイン画面に戻る - エラーが発生した場合は
print()でログ出力
動作の流れ
- 起動時
isLoggedIn = falseなので、ログイン画面が表示
- メールアドレスとパスワードを入力し「ログイン」ボタンを押す
- Firebase Authenticationでログイン成功すれば
isLoggedIn = true - カウンター画面に遷移
- カウンターの増減
- 「+」ボタンを押すと
countが増加 - 「−」ボタンを押すと
countが減少
- ログアウト
- 「ログアウト」ボタンを押すと
logout()実行 - Firebaseからサインアウトし、
isLoggedIn = falseになり、ログイン画面に戻る
改善点 & 追加機能の提案
✅ 1. ログインのエラーハンドリング
func login() {
Auth.auth().signIn(withEmail: email, password: password) { result, error in
if let error = error {
print("ログインに失敗: \(error.localizedDescription)")
} else {
isLoggedIn = true
}
}
}→ エラー時に適切なメッセージを表示
✅ 2. ユーザー登録機能
- Firebase Authentication を使って新規登録機能を追加できる
func register() {
Auth.auth().createUser(withEmail: email, password: password) { result, error in
if let error = error {
print("登録失敗: \(error.localizedDescription)")
} else {
print("ユーザー登録成功")
isLoggedIn = true
}
}
}→ 新規登録ボタンを追加し、初回ログインを可能にする
✅ 3. count の保存
@AppStorageを使えば、アプリ終了後もカウントを保持できる
@AppStorage("count") private var count = 0まとめ
✅ Firebase Authenticationを使ったログイン認証
✅ ログイン後はカウンター機能を提供
✅ ログアウト時に画面をリセット
✅ エラーハンドリングや新規登録機能の追加で改善可能
シンプルなアプリですが、認証 & 状態管理の基本を学ぶのに適したSwiftUIの実装です! 🚀
シュミレーターでテストする場合、⌘K を押すと、ソフトウェアキーボードが出現して入力がスムーズですよ!