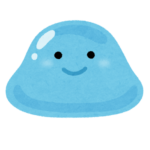ContentView
import SwiftUI
import FirebaseAuth
struct ContentView: View {
@State private var count = 0 // 状態変数
@State private var isLoggedIn = false
@State private var email = ""
@State private var password = ""
@State private var isShowingDetailView = false
var body: some View {
NavigationStack {
VStack(spacing: 20) {
if isLoggedIn {
Text("カウンター: \(count)")
.font(.largeTitle)
.padding()
HStack {
Button(action: { count -= 1 }) {
Text("−")
.font(.largeTitle)
.frame(width: 80, height: 80)
.background(Color.red.opacity(0.7))
.foregroundColor(.white)
.clipShape(Circle())
}
Button(action: { count += 1 }) {
Text("+")
.font(.largeTitle)
.frame(width: 80, height: 80)
.background(Color.blue.opacity(0.7))
.foregroundColor(.white)
.clipShape(Circle())
}
}
NavigationLink("詳細画面へ", destination: DetailView())
.padding()
Button("ログアウト") {
logout()
}
.padding()
} else {
VStack {
TextField("Email", text: $email)
.textFieldStyle(RoundedBorderTextFieldStyle())
.padding()
SecureField("Password", text: $password)
.textFieldStyle(RoundedBorderTextFieldStyle())
.padding()
Button("ログイン") {
login()
}
.padding()
}
}
}
.navigationTitle("カウンターアプリ")
}
}
func login() {
Auth.auth().signIn(withEmail: email, password: password) { result, error in
if error == nil {
isLoggedIn = true
}
}
}
func logout() {
do {
try Auth.auth().signOut()
isLoggedIn = false
} catch {
print("ログアウトに失敗しました: \(error.localizedDescription)")
}
}
}
struct DetailView: View {
var body: some View {
Text("これは詳細画面です")
.font(.largeTitle)
.padding()
}
}
struct ContentView_Previews: PreviewProvider {
static var previews: some View {
ContentView()
}
}
解説
このコードはSwiftUIを使ったシンプルなカウンターアプリで、Firebase Authenticationによるログイン機能と、画面遷移機能を備えています!
それぞれのパーツを詳しく解説しますね。✨
📱 ContentViewの構成
状態変数の定義:
@State private var count = 0
@State private var isLoggedIn = false
@State private var email = ""
@State private var password = ""- count: カウンターの値を保持する変数
- isLoggedIn: ログイン状態を管理するフラグ
- email と password: ログイン時に使用するメールとパスワード
画面レイアウト:
NavigationStack {
VStack(spacing: 20) {
if isLoggedIn {- NavigationStack: iOS 16以降で導入された新しいナビゲーション管理方法。画面遷移を行う際に使います。
- VStack: 縦方向に要素を並べるためのコンテナ
- if isLoggedIn: ログイン状態に応じてUIを切り替え
カウンター部分:
Text("カウンター: \(count)")- 現在のカウントを表示
Button(action: { count -= 1 }) {
Text("−")
.font(.largeTitle)
.frame(width: 80, height: 80)
.background(Color.red.opacity(0.7))
.foregroundColor(.white)
.clipShape(Circle())
}- Button: マイナス・プラスボタンでカウントを増減
- clipShape(Circle()): ボタンを円形にデザイン
- opacity(0.7): 背景色を少し透明に
画面遷移:
NavigationLink("詳細画面へ", destination: DetailView())- NavigationLink: ボタンを押すと
DetailViewへ遷移 - destination: 遷移先の画面を指定
ログアウトボタン:
Button("ログアウト") {
logout()
}- 押すと
logout()関数が呼ばれ、Firebaseのログアウト処理を実行
🔐 ログイン画面
ログインフォーム:
TextField("Email", text: $email)
SecureField("Password", text: $password)- TextField: メールアドレス入力
- SecureField: パスワード入力(文字が隠される)
- $email / $password: 双方向バインディングで、ユーザーの入力を状態変数に反映
ログインボタン:
Button("ログイン") {
login()
}- 押すと
login()関数が呼ばれ、Firebase認証を実行
🔥 Firebase認証機能
ログイン:
func login() {
Auth.auth().signIn(withEmail: email, password: password) { result, error in
if error == nil {
isLoggedIn = true
}
}
}- Firebaseの
signInを使用してメール・パスワードでログイン - 成功したら
isLoggedInをtrueにして画面を切り替え
ログアウト:
func logout() {
do {
try Auth.auth().signOut()
isLoggedIn = false
} catch {
print("ログアウトに失敗しました: \(error.localizedDescription)")
}
}- signOut() でログアウト処理
- 成功したら
isLoggedInをfalseにしてログイン画面を表示
🏞️ 詳細画面
struct DetailView: View {
var body: some View {
Text("これは詳細画面です")
.font(.largeTitle)
.padding()
}
}- シンプルな画面で「これは詳細画面です」と表示するだけ
🧪 プレビュー
struct ContentView_Previews: PreviewProvider {
static var previews: some View {
ContentView()
}
}- Xcodeのプレビュー機能で、UIを確認するためのコード
まとめ
✅ ログイン状態によってUIが切り替わる
✅ カウンターの増減ができる
✅ 画面遷移が可能
という機能が実装されています!