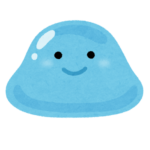ライブラリとは?
ライブラリとは簡単に言うと先人たちが作ってくれた、公開されたプログラムのことです。
例えば、アプリでカレンダーを表示させたい時にxcodeにはカレンダーというオブジェクトがありません。
なのでカレンダーを自分で一からつくらなければなりません。
カレンダーを自分で作るとなると、かなり大変ですし難しいです。
そのような時にライブラリーを利用します。
ライブラリとは先人たちが作った様々なオブジェクトを、たった1行を記述するだけで表示できるというプログラムをつくってネット上に公開してくれているものです。
そしてそのライブラリを利用するために必要になるのがCocoaPodsなのです。
今回はCocoaPods導入方法を簡単に説明したいと思います。
まずは自分のMacBookにCocoaPodsがインストールされているか確認してみましょう。
MacBookでCocoaPodsがインストールされているか確認するには、ターミナルを開いて以下のコマンドを実行してください。
pod --versionターミナルはMacbookに最初から入っているアプリで「Launchipad」→「その他」→「ターミナル」で起動できます。
CocoaPadsがインストールされていない場合には下記の手順でインストールしていきます。
CocoaPodsをインストールするためには、Rubyのバージョンを3.1.0以上にする必要があります。
Rubyのバージョンをアップデートする方法を説明しますね!💡
🎯 手順1:Homebrewがインストールされているか確認する
HomebrewはMacのパッケージマネージャーで、Rubyのアップデートに必要です。以下のコマンドを実行して確認します:
brew --versionバージョンが表示される場合
次のステップに進みましょう!
“command not found”と出た場合
Homebrewが入っていないので、以下のコマンドでインストールします
/bin/bash -c "$(curl -fsSL https://raw.githubusercontent.com/Homebrew/install/HEAD/install.sh)"🚀 手順2:Rubyをインストールする
Homebrewを使って最新バージョンのRubyをインストールします
brew install rubyインストールが終わったら、バージョンを確認します
ruby --versionバージョン3.1.0以上が表示されていればOK!✨
✅ 手順3:パスを通す
Rubyを正しく使うために、以下のコマンドを実行してパスを設定します
echo 'export PATH="/usr/local/opt/ruby/bin:$PATH"' >> ~/.zshrc
source ~/.zshrcMacの場合はこれで完了ですが、M1/M2チップのMacでは次のように書き換えます
echo 'export PATH="/opt/homebrew/opt/ruby/bin:$PATH"' >> ~/.zshrc
source ~/.zshrc📦 手順4:CocoaPodsをインストールする
最後に、CocoaPodsをインストールしましょう
sudo gem install cocoapodsこれでうまくいくはずです!
パスワード入力を求められたら、Macの管理者パスワードを入力してください。
✅ 結果の確認方法
CocoaPodsをインストールされているか確認しましょう。
pod --version- バージョン番号が表示される場合:
CocoaPods がインストールされています!例えば、以下のように表示されます:
1.13.0- “command not found” と表示される場合:
CocoaPods がインストールされていません。以下のようなエラーが出たら未インストールです。
zsh: command not found: pod